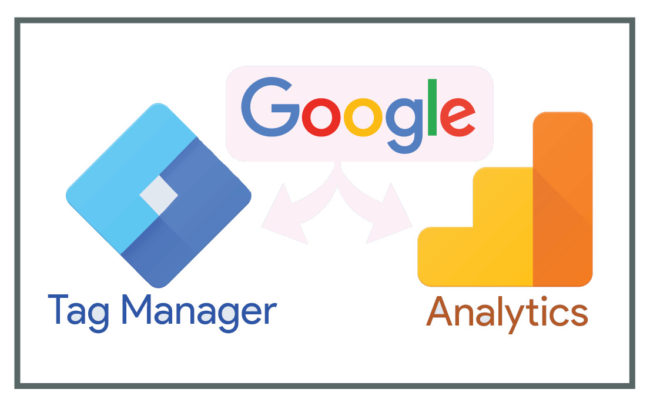
1 de agosto de 2020 - Frederico Marinho
Como instalar o Analytics pelo GTM
Se você ainda não conhece o que é o Google Tag Manager, em resumo é uma ferramenta para inserção de scripts no site. Ela permite configurar diversas funcionalidades sem a necessidade de ficar inserindo novos códigos, o que facilita muito principalmente quando a equipe de desenvolvimento está separada da equipe de marketing, poupa bastante tempo e estresse. Acredite, sou programador e trabalho com marketing. Basta adicionar o script do próprio GTM, o resto fica é feito dentro do GTM. Enfim, para conhecer mais a fundo, veja esse post da Rock Content que eu acho um dos melhores.
Já o Analytics é a ferramenta do Google de análise de visitantes de sites, com certeza você já conhece. Anteriormente fiz um post explicando como instalar o Google Analytics em sites desenvolvidos com o OctoberCMS, que explica como instalar o script do Analytics diretamente no código d site. Usando o GTM por exemplo, esse processo é desnecessário. O certo seria instalar o GTM no site e a partir dele ativar o Analytics. Deu pra entender? rsrs
Como instalar o GTM no site
- Primeiro crie sua conta no GTM. Acesse o site e faça seu cadastro. Você vai precisar de uma conta do Google.
- Será necessário fazer um cadastro. Preencha o cadastro e selecione opção Web se for instalar em um site, ou outra opção de acordo com a sua necessidade. Depois clique em Criar (create).
- Será necessário concordar com os Termos e Condições de uso. Fique a vontade em ler o conteúdo (ou não).
Agora chegamos o ponto principal. A tela abaixo apresenta os dois scripts que precisam ser instalados no site.
- O bloco de vermelho deve ficar entre as tags <head> e </head> do código, na parte mais alta possível, ou seja, se possível, logo após <head>.
- O bloco de azul deve ficar entre as tags <body> e </body>, de preferência logo após <body>.
- Clique no ícone apontado pela seta amarela para copiar o código. Sugiro que envie esse código para o programador responsável pelo seu site e peça a ele para instalar. Se precisar de ajuda pode me chamar também que ajudo, esse processo é realmente bastante simples.
Caso seja necessário, é possível pegar esse código novamente sem precisar criar outra conta. Basta acessar a aba Admin e depois clicar em Instalar Google Tag Manager.
Asim que o código for instalado, você já estará apto para utilizar o GTM.
Ativando o Google Analytics
Depois do GTM já ativado no seu site, agora é ativar o Analytics. É importante lembrar que a conta no Google Analytics já precisa estar criada, ok? Vamos lá!
Para quem não tem costume com o GTM, o processo consiste em criar 3 itens: variáveis, acionadores e tags. Geralmente precisamos criar os 3 para o processo funcionar, no caso do Analytics não será preciso criar um acionador, vamos utilizar um padrão que já existe no GTM.
Criando as variáveis necessárias
- Crie uma variável chamada GA Tracking ID (os nomes você pode colocar como preferir).
- Clique em Variáveis -> Nova.
- Preencha o nome da Variável e clique na caixa ao lado Configuração da variável.
- Escolha a variável do tipo Permanente.
- No campo valor, preencha com o código UA do Analytics.
- O código UA do Analytics você consegue na área do Administrador -> Propriedade -> Configuração da Propriedade, dentro do Google Analytics.
- Após preencher com o código UA, salve essa variável.
Essa variável criada é apenas uma auxiliar, que define o valor do UA do Analytics. Agora precisamos criar uma variável que vai definir a ligação com o Google Analytics.
- Adicione uma nova variável com o nome GA Config fazendo o mesmo processo anterior.
- Dessa vez será uma variável do tipo Configuração do Google Analytics.
Esse tipo de variável que interliga o GTM ao Analytics efetivamente, exige que seja informado o código UA. Nós vamos selecionar a variável GA Ttacking ID criada anteriormente.
- Clique no ícone + e selecione a variável GA Tracking ID.
- Veja abaixo o processo completo em 3 imagens:
- Antes de salvar, ative os recursos de publicidade para permitir criação do público de Remarketing e a coleta de informações demográficas dos visitantes.
Configurando a TAG
- Clique em Tags -> Nova, coloque o nome GA Page View e clique em Configuração da Tag.
- Selecione a tag do tipo Google Analytics: Universal Analytics.
- Selecione então a variável GA Config criada anteriormente no campo Configuração do Google Analytics.
- Clique na caixa de Acionamentos e selecione a única opção disponível All Pages.
- A configuração final da TAG ficará assim:
- Basta clicar em Salvar.
Testar e aplicar
Pra quem não está familiarizado com o GTM, qualquer configuração efetuada pode ser testada antes de aplicada, para evitar erros e perda de informações. Muito fácil de usar. Vamos lá!
- No canto superior direito, clique em Visualizar.
Você vai ver essa mensagem para saber que está em modo de teste (ou visualização):
- Abra uma nova aba e acesse o site mas para funcionar você deve continuar no mesmo navegador. Você vai ver uma barra no rodapé do site. A TAG GA Page View foi disparada, o que é um sinal de que o Analytics está instalado e funcionando no seu site! Se não tivesse, nenhuma tag teria sido disparada (fired).
- Sugiro acessar o Google Analytics nesse momento e ir em Tempo Real -> Visão Geral. Se estiver tudo ok, terá um usuário ativo no site nesse momento, você mesmo! rsrs
- Agora volte para a aba do Google Tag Manager e saia do modo de visualização.
- Se estiver tudo certinho, basta agora Enviar as alterações.
- Basta preencher o Nome da Versão com uma pequena descrição do que foi feito e, se achar necessário, preencher o campo Descrição. Depois clique em Publicar!
Parabéns! A partir de agora você estará apto a acompanhar os visitantes do seu site, tudo configurado via Google Tag Manager.
1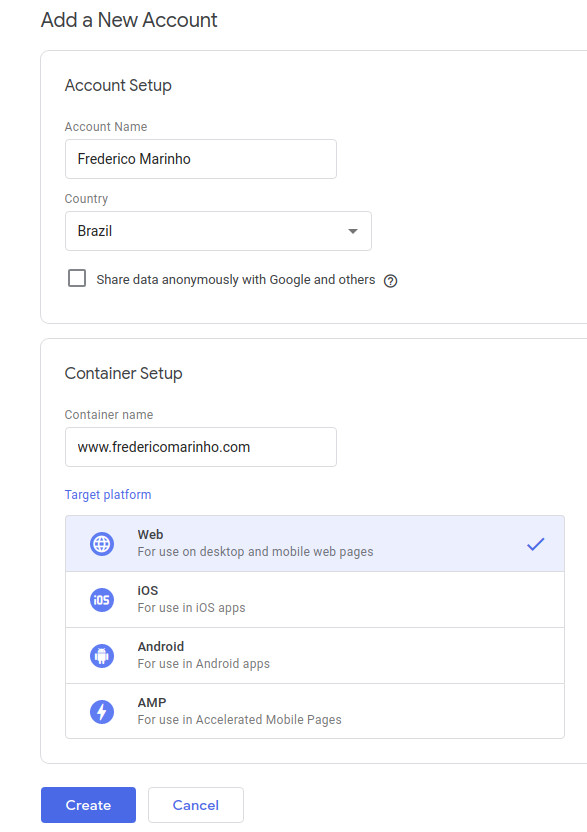
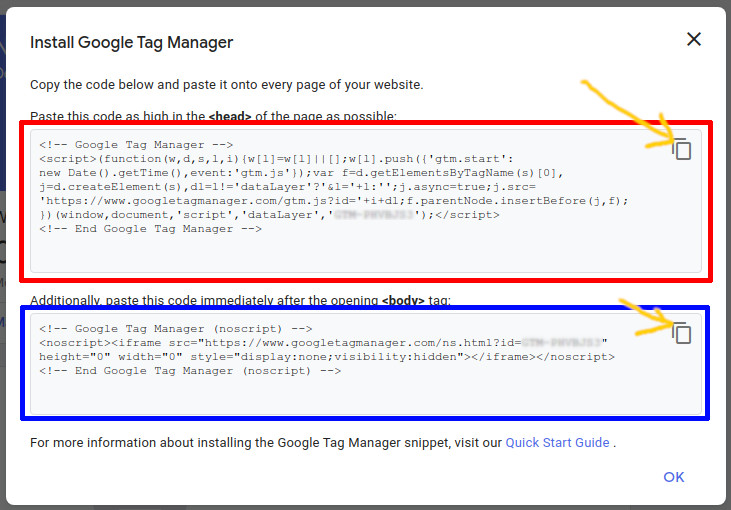
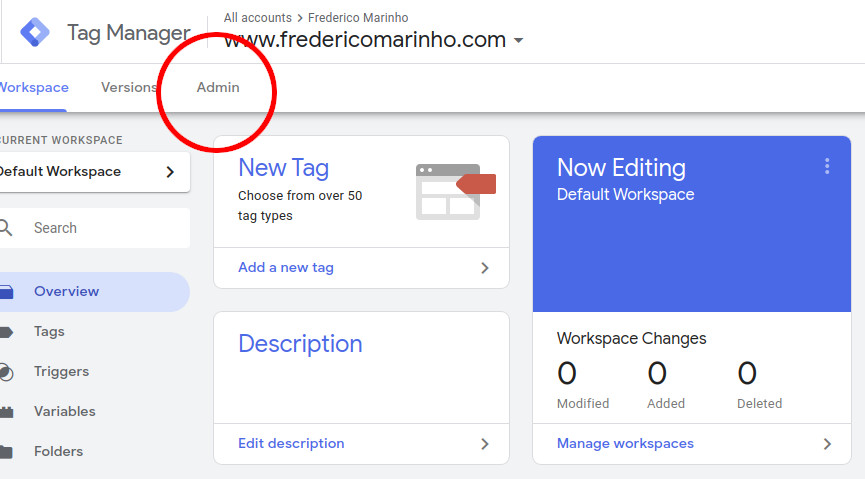
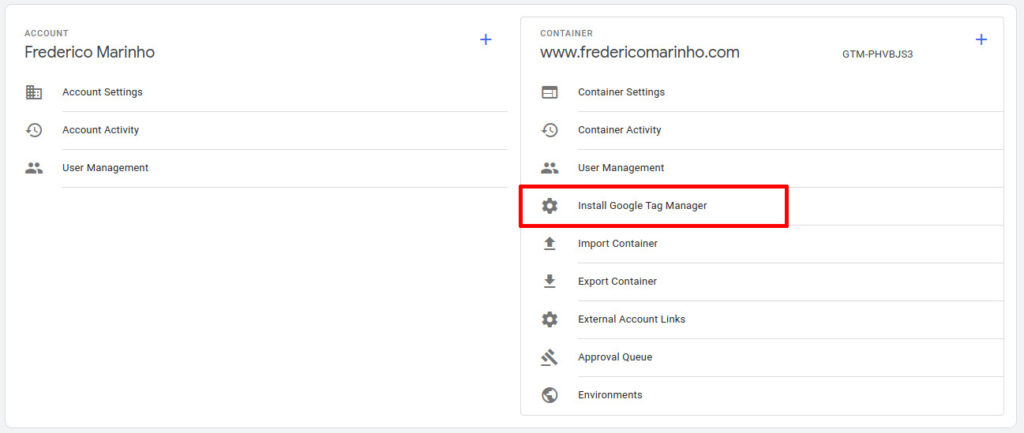
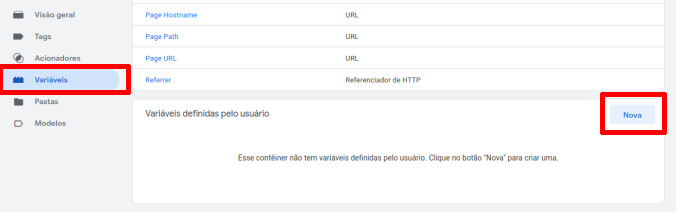
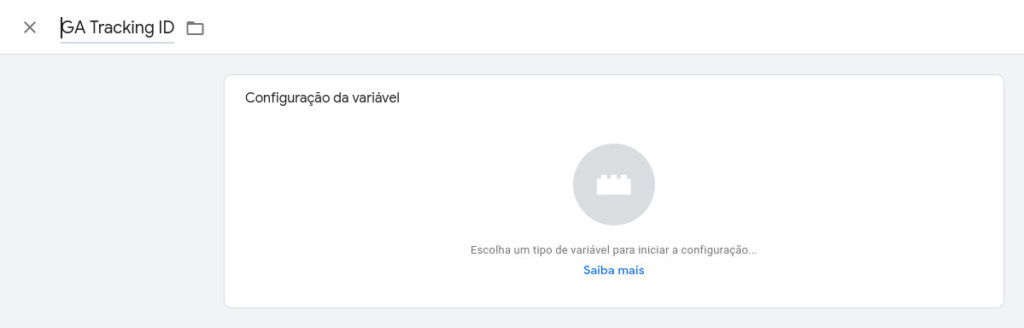
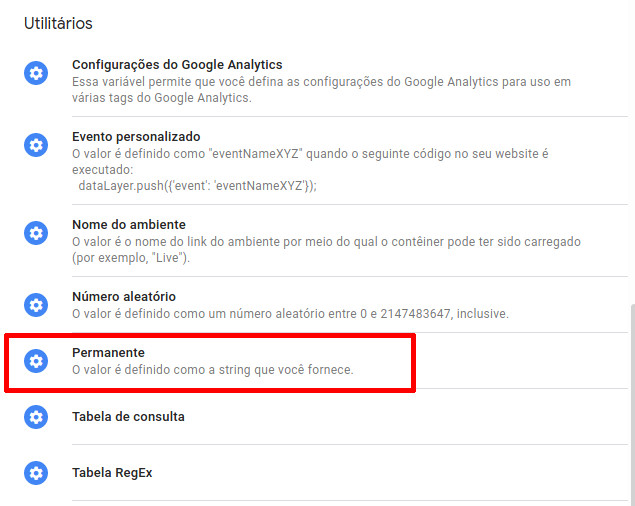
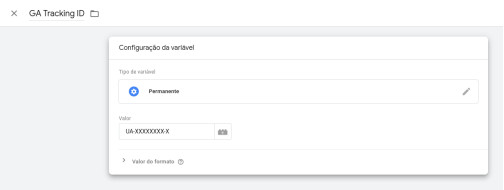
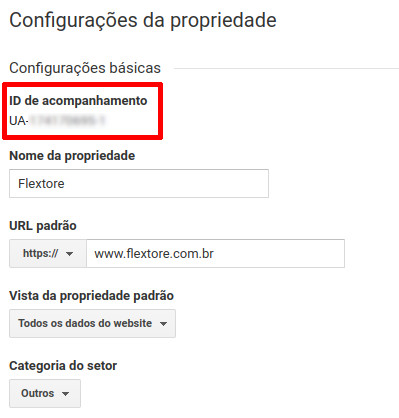
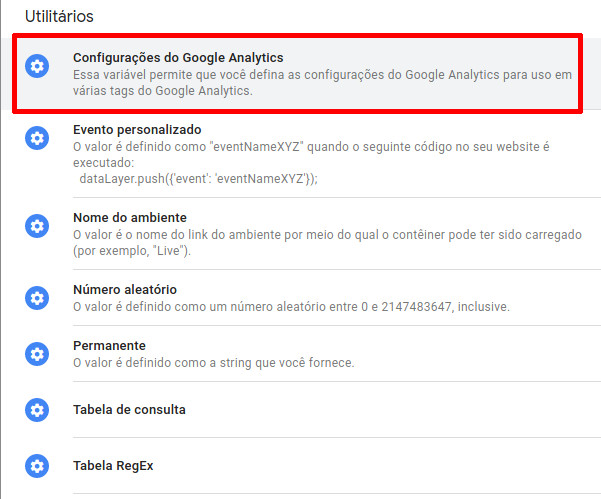
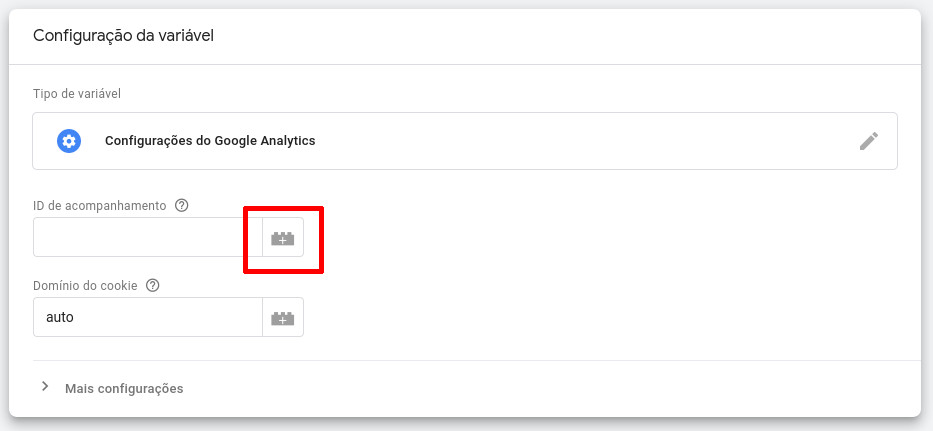
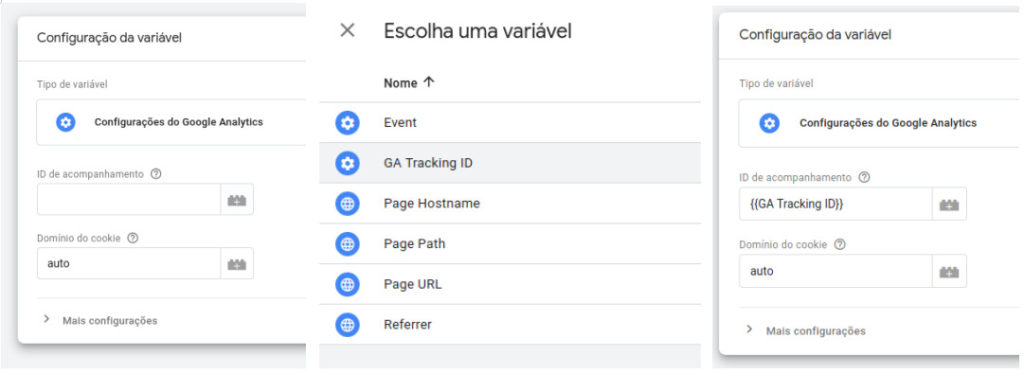
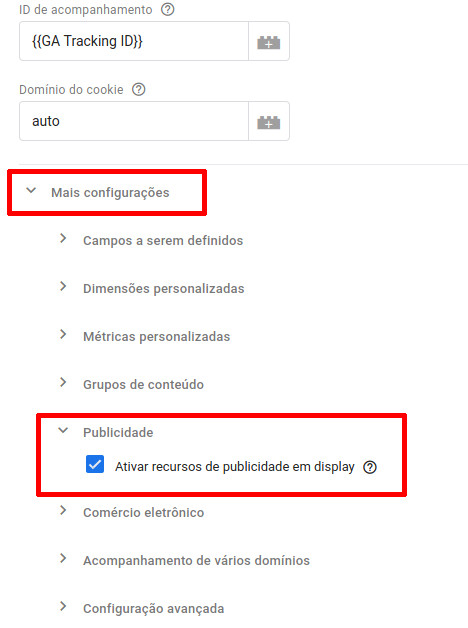
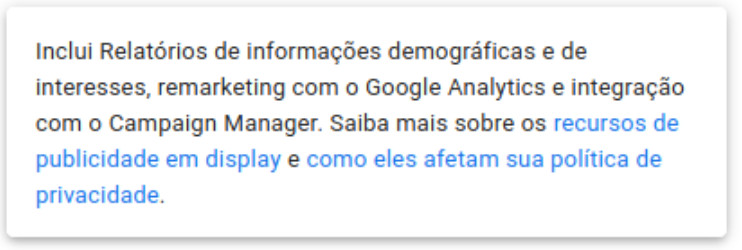
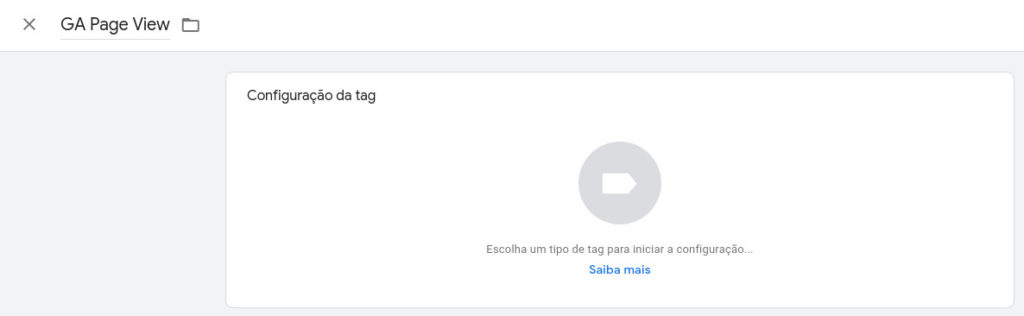
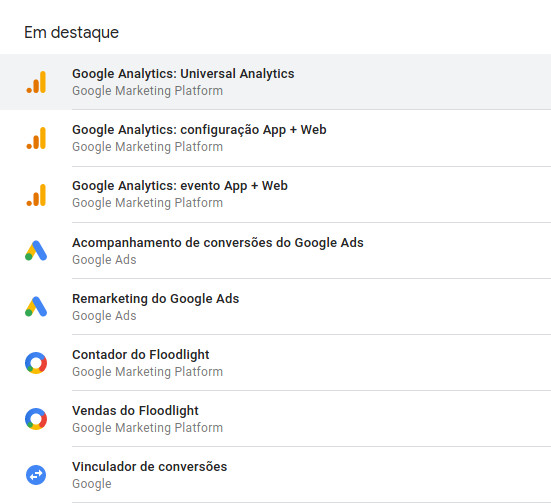
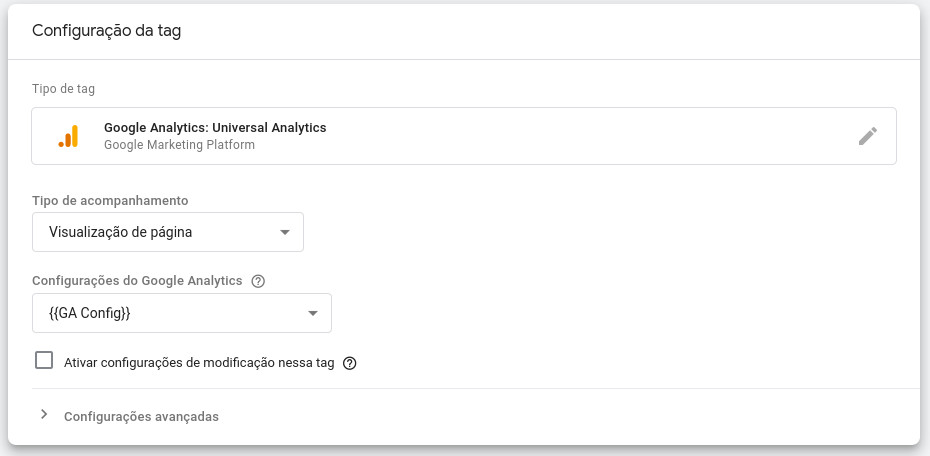
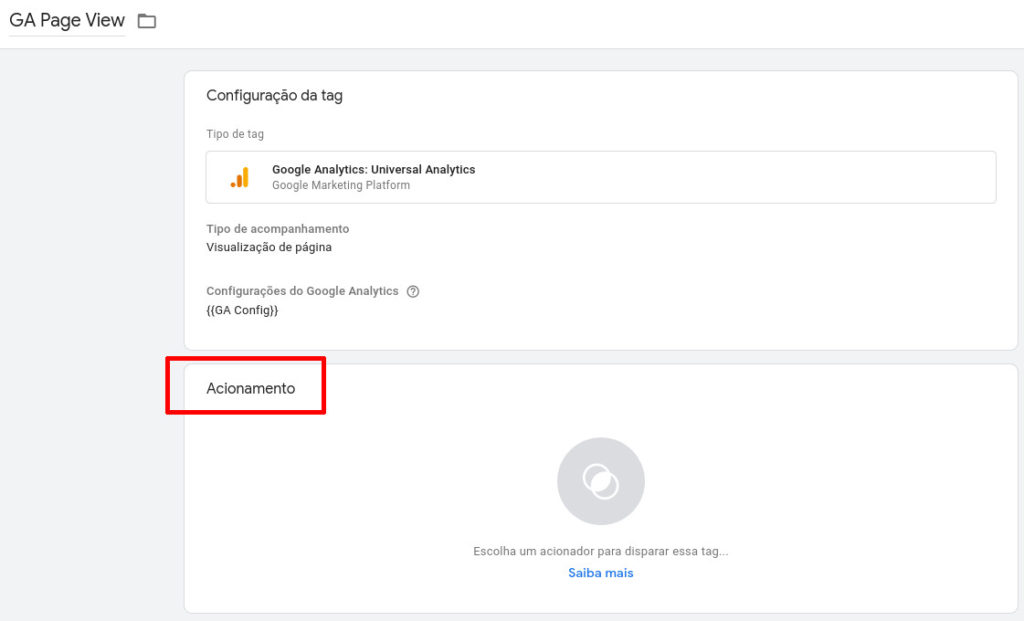
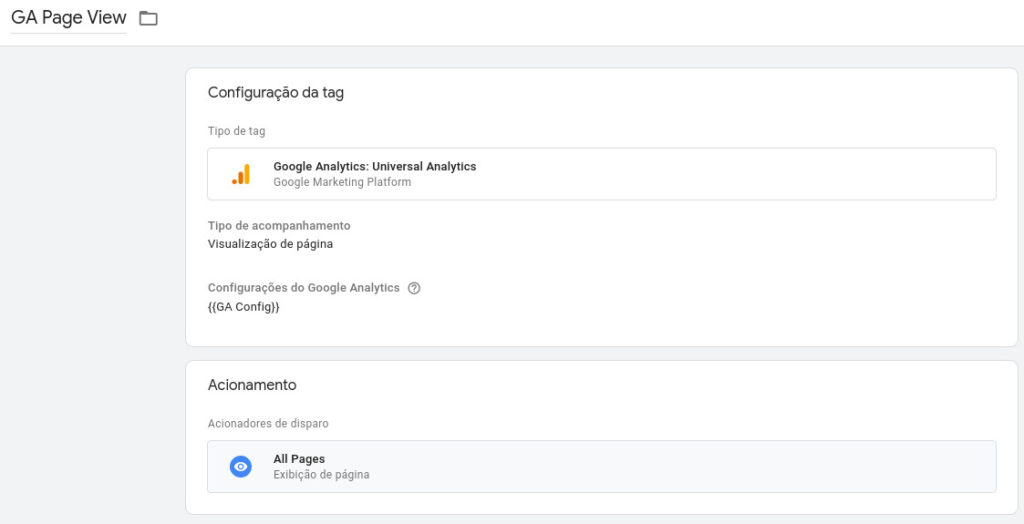
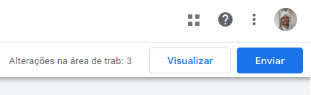

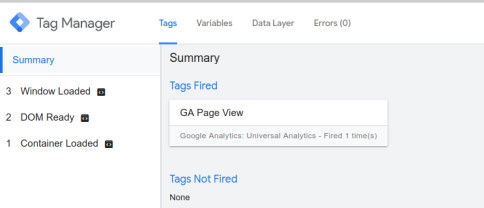
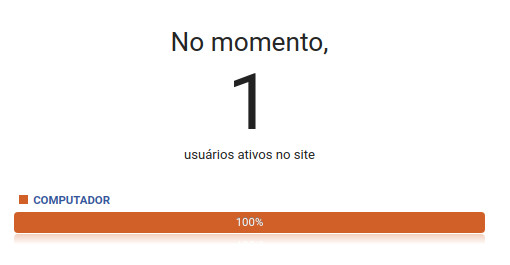

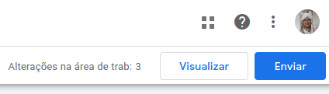
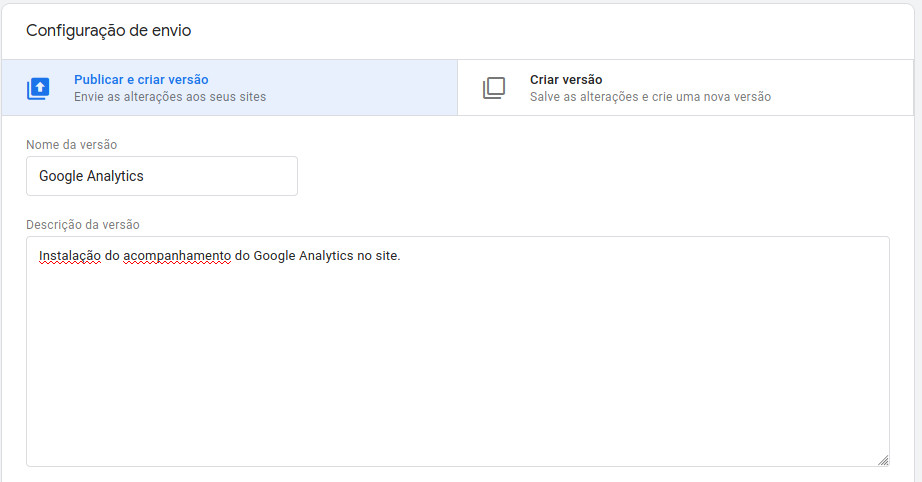
Deixe um comentário