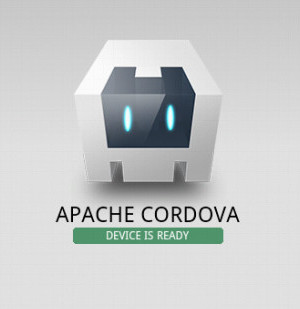
1 de dezembro de 2012 - Frederico Marinho
Instalando Phonegap com Eclipse IDE: preparando o ambiente para programação Android no Windows
Para os iniciantes no desenvolvimento de aplicativos para Android utilizando o framework PhoneGap, esse guia descreve como preparar o ambiente no Windows, deixando tudo pronto para começar a programar.
O PhoneGap é uma ferramenta gratuita e de código-fonte aberto que permite criar aplicativos mobile de forma rápida para Android, iPhone, iPad, BlackBerry, Windows Mobile e outras plataformas utilizando HTML5, Javascript e CSS. A principal vantagem do PhoneGap é ser cross-platform, que quer dizer que uma vez desenvolvido o aplicativo, o mesmo código-fonte poderá ser utilizado para qualquer outra plataforma sem a necessidade de ser reescrito em Java, Objective-C ou qualquer outra linguagem.
1. Pré-Requisitos
1.1 Java JDK
É necessário ter o Java instalado no seu computador antes de inciar. O Eclipse nem mesmo vai abrir se isso não for obedecido. Mas é preciso fazer o download da JDK (Java Development Kit) que é a API de programação do Java, necessária para que a SDK do Android consiga compilar seus aplicativos para assim executá-los no celular ou tablet.
- Faça o download do Java JDK em http://www.oracle.com/technetwork/java/javase/downloads/index.html.
- Clique na primeira caixa: Java Platform (JDK) que na época da edição desse artigo estava na versão 7u9.
- Na próxima tela, aceite os termos do acordo clicando em Accept License Agreement e clique no arquivo correspondente ao seu sistema operacional (Windows x86 ou Windows x64). Na dúvida, clique no correspondente ao Windows x86.
- Quando o download for finalizado, instale. A instalação é simples, do tipo “avançar, avançar, finalizar”. Qualquer dúvida, poste nos comentários.
1.2 Apache Ant
O Apache Ant é uma ferramenta desenvolvida pela Apache Software Foundation utilizada para automatizar a construção de software. É utilizada pelo PhoneGap para a construção do aplicativo inicial. Mais informações acesse o site apache.org.
- Acesse a página de download do Apache Ant.
- A opção other mirror permite escolher o servidor (mirror) desejado. Você pode deixar a opção inicial ou escolher outra.
- Logo abaixo, você ainda pode optar por baixar o Apache Ant compactado como zip, tar.gz ou tar.bz2. Clique na opção que você preferir.
- Após o download, descompacte no local de sua preferência.
- Não é necessário fazer instalação.
2. Instalando o SDK do Android, o Eclipse e o plugin ADT
2.1 Android Developer Tools
- Faça o download do ADT Bundle for Windows.
A ADT-bundle é um pacote completo do mínimo necessário para começar a desenvolver para Android:
- Android SDK Tools – API e ferramentas para construir, testar e debugar os aplicativos
- Android Platform Tools – Ferramenta de controle das diferentes versões do Android que serão emuladas para testar o aplicativo
- Última versão do Android para ser emulado
Após o download, descompacte o arquivo no local desejado. Serão descompactadas duas pastas:
- Eclipse
- SDK
Entre na pasta Eclipse e abra a IDE clicando 2x sobre o arquivo eclipse.exe.
Você será questionado sobre o workspace. O workspace é o local onde seus projetos serão armazenados. Escolha a pasta que desejar. Assim que o Eclipse for aberto, você será questionado também se deseja contribuir com estatísticas de uso da SDK para futuros possíveis melhoramentos na API. Escolha sim ou não, de acordo com sua vontade.
2.2 Instalando o Plugin ADT
Apesar do Eclipse ADT vir, teoricamente, com o plugin já embutido, eu ainda não entendi porque, é preciso instalá-lo manualmente para se ter acesso ao Platform Tools, onde o emulador de Android é administrado, bem como as instalações de diferentes versões.
- Acesse o menu Help – Install New Software…
- Clique no botão ADD no topo direito da tela.
- Na tela Add Repository que aparece, informe “ADT Plugin” para Name e a seguinte URL para Location:
https://dl-ssl.google.com/android/eclipse/
- Clique em OK.
- Duas opções disponíveis para download serão exibidas, selecione Developer Tools e clique em Next.
- Na próxima tela, você verá a lista de ferramentas a serem instaladas. Clique em Next.
- Leia e aceite os termos do acordo e clique em Finish.
Se você receber um aviso de segurança dizendo que a autenticidade ou a validade do software não pôde ser verificada, clique em OK.
- Quando a instalação finalizar, reinicie o Eclipse.
2.3 Gerenciando máquinas virtuais Android
Antes de começarmos a programar, precisamos deixar as máquinas virtuais Android já instaladas. Essas máquinas virtuais são emuladores de aparelhos celulares ou tablets utilizando o sistema Android. Os aplicativos desenvolvidos serão testados nesses emuladores.
- No Eclipse, acesse o menu Window – Android SDK Manager.
- Ao abrir a janela, uma barra de carregamento no rodapé estará exibindo o progresso de atualização do repositório, procurando novas versões disponíveis de emulador. Espere até que o processo seja finalizado.
- Na janela do Windows SDK Manager encontramos as ferramentas necessárias para o desenvolvimento de aplicativos (Android SDK Manager e Platform-Tools) já instalados, além da imagem da última versão do Android disponível, que no meu caso é a versão 4.2 (API 17).
- Você pode selecionar qualquer outra versão do Android para ser emulada de acordo com a sua vontade ou necessidade. Abra o nó correspondente à versão desejada e selecione pelo menos as opções SDK Platform e uma System Image, assim como pode ser visto que são as únicas opções instaladas do Android 4.2. Fique a vontade se desejar instalar todos os pacotes.
- Por exemplo, eu vou instalar a versão do Android 2.3.3. Abro o nó correspondente e seleciono os pacotes SDK Platform e Intel Atom x86 System Image.
- Depois de selecionar as versões que deseja instalar, clique no botão Instal X Packages, onde X é o número de pacotes selecionados.
- Leia as descrições dos pacotes e a licença, seleciona a opção Accept All e clique em Install.
- Aguarde o download e a instalação dos pacotes. Dependendo da quantidade de pacotes selecionados pode demorar bastante.
- Após a finalização, feche o SDK Manager.
- Acesse agora o menu Windows – Android Virtual Device Manager
- Clique no botão New para adicionarmos um novo AVD – Android Virtual Device
- Na tela de criação do novo AVD, preencha os campos como na imagem abaixo:
- Dei o nome do meu AVD de Nexus-S apesar de não ter exatamente as mesmas configurações. Além do nome, é importante selecionar o tamanho da tela do dispositivo na opção Device e a versão do Android na opção Target. As demais opções não têm necessidade de alteração por agora.
- Como eu selecionei Nexus S em device, a opção target já foi selecionada automaticamente com o valor Android 2.3.3 (claro que ela precisa estar instalada, como foi mostrado no passo anterior), mas essas opções podem ser selecionadas de acordo com a sua vontade.
- Clique no botão OK.
- Temos agora na nossa lista de dispositivos um AVD chamado Nexus-S com tela de 4.0” e Android 2.3.3 para testar nossos aplicativos.
- Feche a janela.
3. Instalando o framework PhoneGap
- Faça o download do framework no site phonegap.com.
- A versão atual é a 2.2.0 (na época da criação desse artigo), está em formato ZIP e tem aproximadamente 26mb.
- Depois de baixá-lo, descompacte-o no local da sua preferência.
- Dentro da pasta do PhoneGap descompactada, o nosso foco estará na pasta lib/android.
3.1 Configurando o JAVA_HOME
JAVA_HOME é a variável de ambiente responsável por indicar onde o Java está instalado. No nosso caso, a JDK. Isso é importante de ser dito, já que o Java pode ser a JRE (Java Runtime Environment), que é responsável por executar aplicativos desenvolvidos em Java e a JDK (Java Development Kit), que é responsável por compilar aplicativos desenvolvidos em Java. Como vamos desenvolver aplicativos, vamos configurar o JAVA_HOME com a pasta onde está instalado a JDK.
No meu caso, a JDK está instalada em C:\Program Files\Java\jdk1.7.0_09. Verifique o caminho da sua instalação corretamente.
- Clique com o botão direito do mouse em Computador e clique em Propriedades.
- No menu do lado esquerdo da tela, clique em Configurações avançadas do sistema.
- A janela de Propriedades do Sistema é aberta na guia Avançado. Clique no último botão: Variáveis de Ambiente.
- Clique no botão Novo.
- Em Nome da Variável escreve JAVA_HOME.
- Em Valor da Variável cole o caminho da JDK no seu computador – termine o caminho da pasta sem a última barra “\”.
- Clique em OK.
- Não feche a tela de variáveis, vamos continuar ainda por aqui.
3.2 Configurando o PATH do Windows
cd editores e depois digitar o nome do aplicativo wordstar. Se a pasta c:\editores estivesse configurada na variável PATH, não seria necessário entrar na pasta onde está o aplicativo, de qualquer local que eu digitar wordstar ele será executado.- Observe a tela de variáveis de ambiente: a variável PATH não existe. Nesse caso, basta clicar no botão Novo e colocar o nome da variável como PATH. Se a variável já existir, basta selecioná-la e clicar em Editar.
- No campo Valor da variável precisamos colocar o caminho absoluto das pastas citadas. É claro que o caminho dessas pastas vai depender do local onde você descompactou os downloads.
- Lembre-se de separar as pastas entre si usando ponto-e-vírula.
- No meu caso, tenho as seguintes pastas:
- Platform-Tools: C:\Users\usuario\Documents\android\adt-bundle-windows-x86\sdk\platform-tools
- Tools: C:\Users\usuario\Documents\android\adt-bundle-windows-x86\sdk\tools
- PhoneGap: C:\Users\usuario\Documents\android\phonegap-phonegap-8a3aa47\lib\android\bin
- Apache Ant: C:\Users\usuario\Documents\android\apache-ant-1.9.0\bin
- Adicione todas essas pastas no PATH separadas entre si por ponto-e-vírgula.
- No final, adicione ainda %JAVA_HOME%\bin. Esse comando adiciona a pasta bin do Java no PATH.
- Vá clicando em OK até fechar a tela de configurações avançadas do sistema. Estamos prontos para começar a desenvolver.
4. Criando um aplicativo com PhoneGap
O PhoneGap tem um comando para ser executado em linha-de-comando, no prompt do DOS, onde ele cria uma aplicativo básico utilizando seu framework. Depois de criado é só abrir o aplicativo no Eclipse e programar.
- Abra o prompt do DOS: clique no menu Iniciar e na caixa de pesquisa digite CMD. Aperte a tecla ENTER.
- O comando responsável por criar os aplicativos utilizando o PhoneGap precisa de 3 parâmetros: o caminho completo onde seu aplicativo será criado, o nome do pacote e o nome do aplicativo propriamente dito.
- Vamos criar um aplicativo de exemplo chamado helloworld que ficará na pasta c:\android\helloworld no pacote com.helloworld (o nome do pacote deve ser sempre composto por no mínimo dois nomes separados por ponto).
- O comando a ser digitado será:
create c:\android\helloworld com.helloword helloworld - Digite o comando e aperte ENTER.
- Se tudo correr bem, você verá as seguintes linhas de comando:
- Seu aplicativo está pronto.
- Abra o Eclipse (que está na pasta do SDK do Android, em ADT-bundle).
- Acesse o menu File – New – Other ou CTRL + N.
- Selecione a opção Android Project from Existing Code e clique em Next.
- Clique em Browse e selecione a pasta do seu aplicativo, que está em c:\android\helloworld.
- Clique em Finish.
- Seu projeto está aberto e pronto para ser alterado e testado no emulador.
- Clique com o botão direito do mouse sobre o projeto HelloWord, vá até o menu Run AS e clique em Android Application. O aplicativo será executado no emulador criado anteriormente, o fictício Nexus-S.
- Esta é a tela do aplicativo criado pelo PhoneGap.
- Se você instalou mais de um AVD e deseja selecionar qual utilizar, feche o emulador atual, clique com o botão direito do mouse sobre o seu aplicativo HelloWorld, vá até a opção Run As e clique em Run Configurations.
- No menu ao lado esquerdo, selecione o seu projeto HelloWorld, e do lado direito da tela selecione a guia Target.
- Selecione a opção Always prompt to pick device e clique em Close. Assim, você sempre será questionado sobre qual AVD utilizar quando o aplicativo for utilizado.
- Execute novamente o aplicativo clicando com o botão direito sobre HelloWorld – Run As – Android Application.
- Selecione Launch a new Android Virtual Device.
- Selecione a versão do AVD desejado e clique em OK.
5. Referências
- http://docs.phonegap.com/en/2.1.0/guide_getting-started_android_index.md.html#Getting%20Started%20with%20Android
- http://iphonedevlog.wordpress.com/2012/11/20/building-a-phonegap-android-app-on-windows-cordova-2-2-0-with-eclipse/
- http://www.adobe.com/devnet/html5/articles/getting-started-with-phonegap-in-eclipse-for-android.html
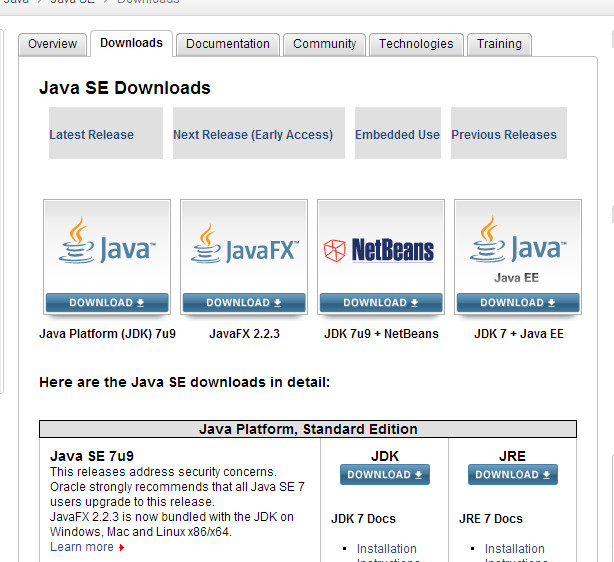
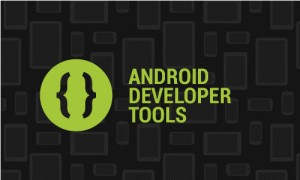
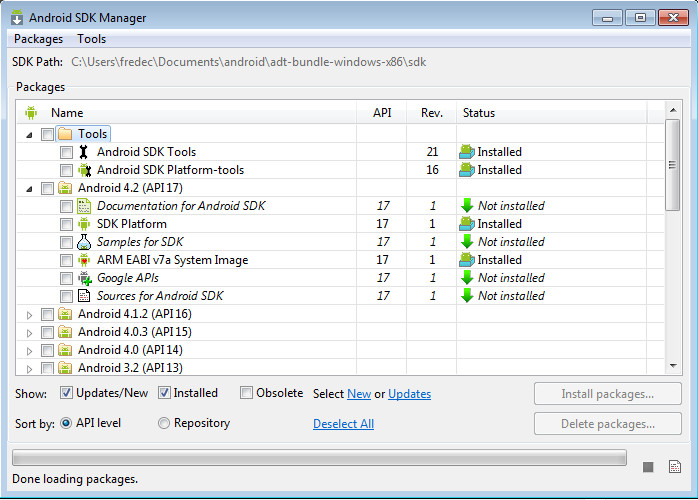
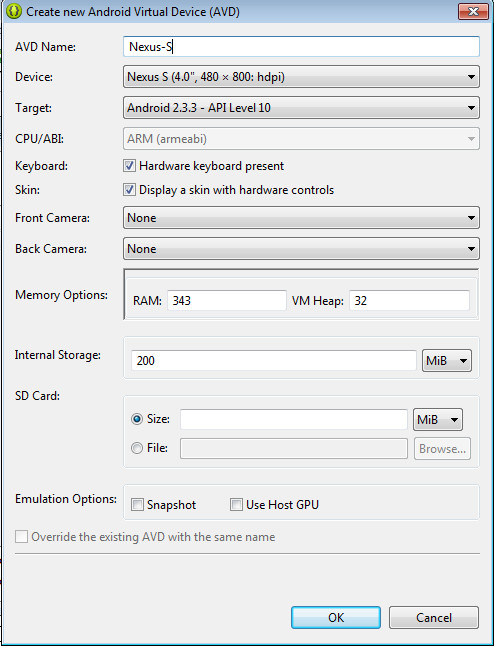
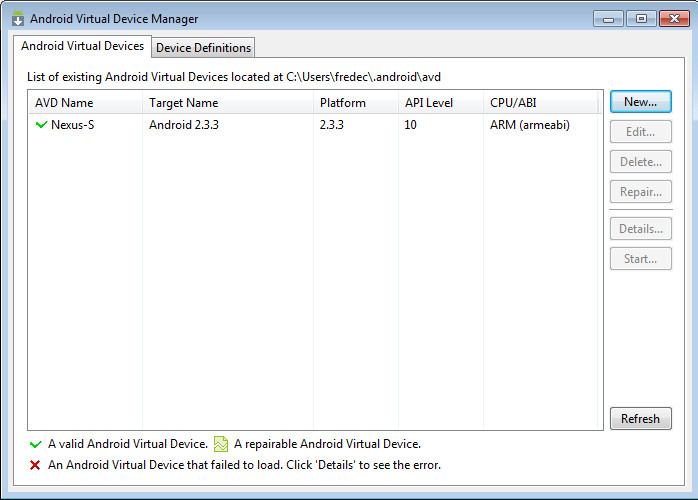
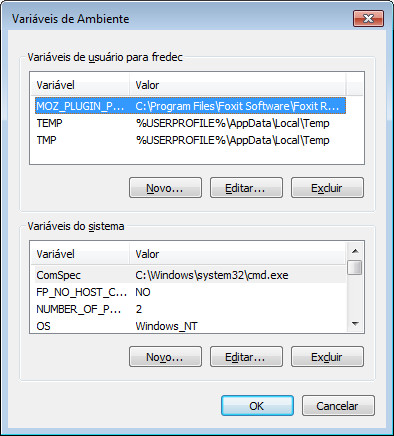

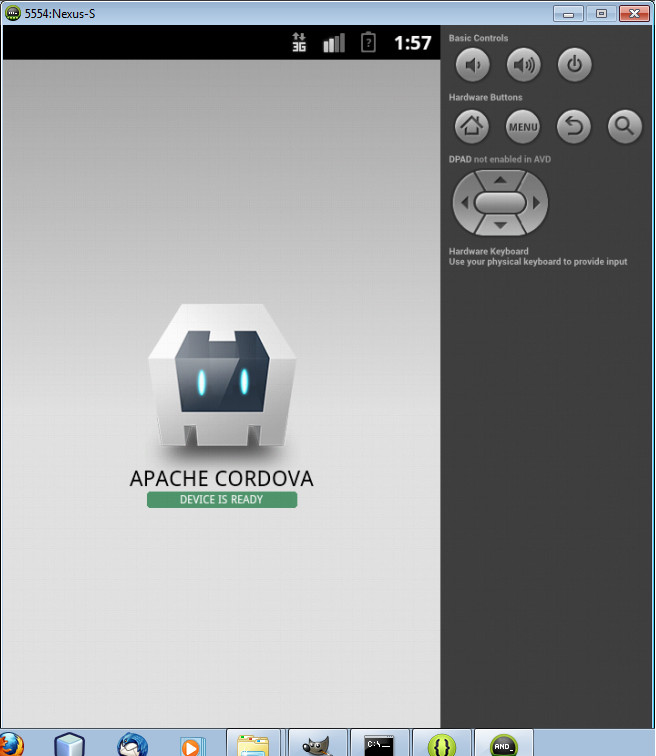
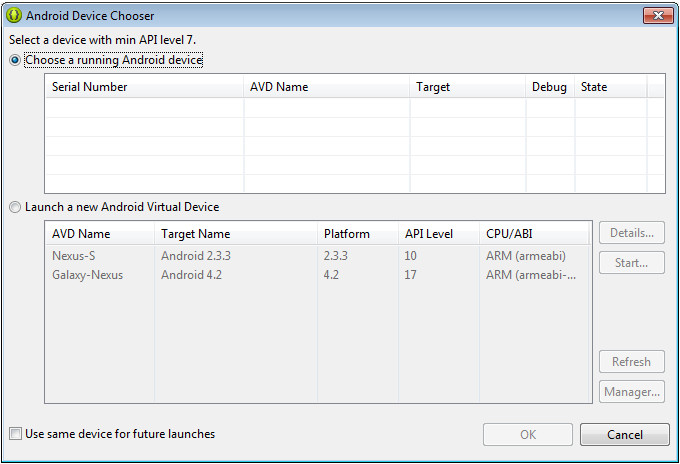
Ei lá ! Eu sei que isto é meio off-topic mas eu queria saber se você sabe
onde eu poderia buscar um plugin de captcha para meu formulário de
comentário? Eu estou usando a mesma plataforma de blog como o seu e eu estou tendo problemas encontrar um?
Muito obrigado!
E aí João, blza? Com certeza o melhor captcha (e provavelmente o mais usado) é o Recaptcha do Google. https://www.google.com/recaptcha/intro/v3.html. Depois me conta se teve sucesso. Abraço!
Cara não consigo achar o eclipse neste diretório:
Abra o Eclipse (que está na pasta do SDK do Android, em ADT-bundle).
Será que pode me ajudar, ja tentei de tudo pra acha…
Olá, Parabéns pelo tutorial bem explicado está aparecendo os seguintes erros no meu programa:
Description
DroidGap cannot be resolved to a type orkuti.java /orkuti/src/com/orkuti line 30
Java Problem
error: Error: String types not allowed (at ‘configChanges’ with value ‘orientation|keyboardHidden|keyboard|screenSize|locale’). AndroidManifest.xml /orkuti line 52
Android AAPT Problem
The method onCreate(Bundle) of type orkuti must override or implement a supertype method orkuti.java /orkuti/src/com/orkuti line 28
Java Problem
error: No resource identifier found for attribute ‘hardwareAccelerated’ in package ‘android’ AndroidManifest.xml /orkuti line 49
Android AAPT Problem
Config cannot be resolved orkuti.java /orkuti/src/com/orkuti line 32
Java Problem
error: No resource identifier found for attribute ‘xlargeScreens’ in package ‘android’ AndroidManifest.xml /orkuti line 22
Android AAPT Problem
DroidGap cannot be resolved to a type orkuti.java /orkuti/src/com/orkuti line 25
Java Problem
The import org.apache.cordova cannot be resolved orkuti.java /orkuti/src/com/orkuti line 23
Java Problem
error: No resource identifier found for attribute ‘hardwareAccelerated’ in package ‘android’ AndroidManifest.xml /orkuti line 20
Android AAPT Problem
como resolver este problema?
Frederico Marinho,
Cara é o seguinte, o tutorial é muito bom, gostei da explicação… entretanto, depois do meu projeto criado, quando eu abro no eclipse para emula-lo da alguns erro que não conseguir corrigir.
Erros:
[2014-08-22 12:42:48 – HelloWorld] Platform L is a preview and requires application manifest to set minSdkVersion to ‘L’
[2014-08-22 12:42:49 – HelloWorld] Platform L is a preview and requires application manifest to set minSdkVersion to ‘L’
Se poder me ajudar nisso serei grato…
Parabéns Frederico, também creio que temos aqui o material com a melhor explicação para quem está começando com o phonegap.
Vim aqui dar minha colaboração…
Tive o mesmo problema que o Andre Germiniani informou no comentário acima. Consegui resolver da seguinte forma:
Aqui no artigo para o valor da variável PATH temos que colocar o seguinte ao final:
%JAVA_HOME%\bin
E para o valor da variavel JAVA_HOME colocar:
C:\Program Files\Java\jdk1.7.0_09
———————————————————————
O que eu fiz para resolver este erro:
———————————————————————-
1- Para o valor da variável PATH ao final eu tirei o \bin e também tinha esquecido de colocar o ponto e vigula para a última pasta.. ficando assim:
(últimaPasta)(ponto e vírgula)%JAVA_HOME%
2- E no valor da variável JAVA_HOME foi onde eu adicionei o diretório (/bin)
C:\Program Files\Java\jdk1.7.0_09\bin
Bem.. comigo funcionou. Espero ter ajudado!
No meu ocorre o seguinte erro:
cannot locate javac.exe using the PATH environment variable.
Já vi e revi e as variáveis de ambiente estão corretas
Erro de entrada: Não há mecanismo de script para a extensão de arquivo “.js”.
Alguém mais teve este problema?
Muito bom o post!
Ótimo tutorial cara,
Mas estou com um probleminha.. Fiz certinho tudo passo a passo e quando eu peço para criar o aplicativo phonegap me da essa mensagem de erro que diz: ‘node’ não é reconhecido como um comando interno…
O que eu faço? Preciso muito conseguir.. XD Me ajude..
Abraços
Bom dia amigo, este seu artigo esta muito bom, teria uma versão para linux? Parabéns
Regis, obrigado pelo comentário! Ótima sugestão!!! Vou tentar elaborar o quanto antes, ok? Na verdade utilizo o ambiente em Linux mesmo… Um abraço
Parabéns e muito obrigada! Me ajudou muito!
Olá fiz todo o tutorial mas na hora de gerar o projeto ele me retorna os seguinte erros:
cannot locate javac.exe using the path environment variable phonegap
retry after adding directory containing javac.exe to the path variable
Ja alterei o JAVA_HOME e o PATH mais nada da certo
JAVA_HOME -> C:\”Program Files”\Java\jdk1.7.0_45
PATH -> C:\Users\Andre\bin\Sencha\Cmd\4.0.0.203;C:\Program Files\SenchaSDKTools-2.0.0-beta3;%SystemRoot%\system32;%SystemRoot%;%SystemRoot%\System32\Wbem;%SYSTEMROOT%\System32\WindowsPowerShell\v1.0\;C:\Android\adt-bundle-windows-x86-20130917\sdk\platform-tools;C:\Android\adt-bundle-windows-x86-20130917\sdk\tools;C:\Android\phonegap-2.8.0\lib\android\bin;C:\Android\apache-ant-1.9.2\bin;%JAVA_HOME%\bin
É, realmente o melhor tutorial para iniciantes, como eu, usando o PhoneGap!
Meus parabéns! Excelente trabalho!
Cara, esse foi o melhor site que eu achei sobre configurar o phonegap para o android, parabens.
Por isso resolvi acrescentar algo para deixa-lo mais completo. A Google lançou uma IDE para o Android chamado Studio, esta ainda na versão beta mais eu já estou testando, e seguindo o seu tutorial consegui configura-lo para o phonegap a única diferença é que a pasta Platform-Tools e a pasta Tools se localizam no local da instalação do studio (…\android-studio\sdk\).
Mais uma vez parabens.
Marcelo, obrigado pelo comentário. Cara, acrescentou demais. Já baixei a IDE e vou começar a trabalhar com ela. Assim que der dou um feedback. Mais um vez, obrigado!
Muito bom, ótimo tutorial e bem explicado.
Agradeço.
Estarei seguindo os posts a partir de já!
Ansioso pelo próximo!
E aí Waster, fiquei muito feliz com seu comentário! São esses feedbacks que nos deixam animados para escrever! Vou voltar a publicar outro post em breve.
Mais uma vez, obrigado!
Prezado,
quando eu tento criar o projeto via commandLine, ocorre o erro abaixo
create c:\android\MyApp io.mobile MyApp
You do not have any android targets setup. Please create at least one target wit
h the `android` command
o avd foi criado.
Cara queria agradecer pelo post, estou começando com phonegap e foi muito útil, rolou de boa, vou continuar acompanhando seus posts! Abraço!
E aí Bruno! Obrigado pelo comentário! Vou tentar voltar a escrever e escrever mais, a falta de tempo está me corroendo! Um abraço
Fala Frederico, tudo beleza cara?
Mano, estou com um erro frequente que não me deixam prosseguir com as minhas aplicações.
Na hora de abrir o projeto, sempre mostra o erro: ‘Invalid project description’. Em todos os projetos, já troquei de Eclipse pensando que era algum erro na versão que eu usava (que veio com o ADT) mas nada. Voltei então para o que veio com o ADT. Sabe me dizer porque dá esse erro?
Um outro que deu antes desse citado, foi na hora que fui testar a aplicação:
“Android Launch!
adb is running normally.
Could not find ***.apk! ”
Poderia me dar uma luz a cerca desses dois problemas? Desde já, obrigado!
Faça Frederico, só para atualizar, consegui resolver esses problemas atualizando tudo, hehehe… A SDK estava desatualizada, atualizei ela e os problemas foram resolvidos. Agora percebi uma coisa estranha, apos instalar o .apk, ele só funciona se o tablet estiver conectado a internet… Sabe o porquê disso?
Valeu… ^^
E aí Hernani. Obrigado pela contribuição. Confesso que não sei te falar quanto ao problema do apk só rodar se o tablet estiver conectado. Foi interessante você ter levantado essa questão porque eu ainda não fiz esse teste. Vou verificar se o mesmo acontece comigo e tentar identificar a causa.
Valeu!
Excelente! Parabéns meu caro.
Obrigado meu amigo!
Tudo em Java tem que ter mil configurações, não importa o que for.
Obrigado “Verdade”, pelo comentário. Em partes, você não deixa de ter razão. Mas quem é você? rsrs
Opa, tranquilo.
Cara seguinte, fiz tudo conforme o tutorial porem a pasta nao aparece, porem tambem nao da erro, mostra a mesma mensagem que tem ai no item 4 1ª imagem mas nada dela, passo o comando novamente e diz que a pasta ja esta criada.
Oque sera que deu de errado?
Aquele abraço.
E aí Leoncio, seguinte, na hora de criar o programa é preciso incluir o nome do projeto também no caminho de criação. Eu vi esse erro acontecer quando não colocava o nome do projeto junto da pasta.
Por exemplo, se o seu programa chama teste1 o comando ficaria:
create c:\android\teste1 com.teste1 teste1
Sendo que a pasta “teste1” não pode existir dentro de c:\android.
Tente usar outro nome para o projeto também, caso ocorra o mesmo problema.
Espero ter ajudado.
veio rapido a resposta hein…
Seguinte o chibarro aqui colocou somente c:\android\teste1 esqueceu dos demais, ta loko.
aushaushaushahsuashaush
Agora ja esta tudo certo.
Obrigado pela resposta, uma otima semana, abraço
Olá Frederico
Eu segui sua resposta ao renato, mas qualquer nome que eu digite no create diz: Project already exists!
Você poderia me ajudar?
Edson, como está?
O Leoncio aí em cima teve o mesmo problema que você. Veja se a resposta te ajuda.
Bom trabalho! Abraço
Cara, fiz tudo certo mas na hora que dou o comando no do DOS aparece uma mensagem “cannot locate android.bat using the PATH evironment variable”. O que pode ser?
Eduardo, tudo bom?
Acabei de testar todo o tutorial e descobri dois errinhos, e um deles é o que causa o seu erro. O comando android.bat fica na pasta Tools do SDK. O tutorial pedia para cadastrar o PATH da pasta Tools do SDK sem a pasta Tools no final. Antes o caminho era esse: C:\Users\usuario\Documents\android\adt-bundle-windows-x86\sdk e agora é esse: C:\Users\usuario\Documents\android\adt-bundle-windows-x86\sdk\tools. Viu a diferença? Agora o tutorial está correto.
É só incluir o \tools no final do PATH que vai resolver esse problema.
Obrigado pelo comentário. Um abraço e bom trabalho
Obrigado man, você me ajudou muito.
Por nada Jorge! Eu agradeço
Não funciona, o prompt do Windows, me diz create não é reconhecido como comando interno
Pode ser algum problema na configuração do PATH Renato. Tenta refazer o processo, pode ter sido algum detalhe que ficou pra trás.
Renato, o create é um arquivo de lote que fica na pasta do PhoneGap/lib/android/bin. É bem provável que o PATH que aponta para essa pasta no seu computador esteja incorreto.
Uma alternativa seria digitar o comando “create” dentro dessa pasta. O PATH só serve mesmo para que você execute o comando sem a necessidade de estar dentro da pasta onde está o comando.
Desculpe-me pela demora.
Bom trabalho.
Parabéns cara !
Tutorial mil vezes melhor do que o oficial do Phonegap !
Obrigado Luis!
Olá fiz todo o tutorial chega na parte do prompt do DOS não consigo ativar fazer o aplicativo no dos fala que create não é comando pode me ajudar?
Oi Julia. O problema provavelmente está na configuração do PATH. Tente refazer o processo novamente, algum detalhe pode ter ficado pra trás.
Oi Júlia.
Você está com o mesmo problema que o Renato. Esse é um problema na configuração do PATH da pasta do PhoneGap. Refaça o passo 3.2 onde se configura a pasta do PhoneGap no PATH.
Qualquer dúvida post aqui, por gentileza.
Peço perdão pela demora.
Bom trabalho!
Frederico,
Estou com um problema na hora de criar o projeto no prompt do windows, me retorna o seguinte erro:
Como resolvo este problema, ja pesquisei bastante e o erro parece estar dentro do arquivo javascript.
Deixo aqui meu agradecimento!!!
Consegui criar o projeto, o problema é que o create.js está com problemas para criar pastas em caminhos com espaço:
D:\”Roberto Ramos”\workspace\Baiacu
dai tava dando o erro, então criei ele em um caminho sem espaços…;)
Muito bom!
Obrigado pela contribuição Roberto.
Bom trabalho!
Cara no meu fiz toda a configuração mas quando tento criar o projeto aparece esse erro:
C:\Windows\system32>create c:\snv\teste\helloworld com.helloword helloworld
Missing one of the following:
JDK: http://java.oracle.com
Android SDK: http://developer.android.com
Apache ant: http://ant.apache.org
Danilo, não sei se ainda posso te ajudar, mas esse problema é devido a um erro na configuração do PATH. Eu fiz uma revisão no meu artigo, faltava a configuração do PATH do Apache Ant e faltava também um pedaço do caminho da pasta Tools do SDK. Agora está corrigido. Para resolver o seu problema, basta que você repita o passo 3.2.
Desculpe-me pela demora.
Bom trabalho!
Olá, muito bom o post, porém não estou conseguindo criar o arquivo pelo prompt.
Já criei o PATH e JAVA_HOME de várias formas e o seguinte erro aparece quando executo no terminal:
Missing one following:
JDK: http://java.oracle.com
Android SDK: http://developer.andr
Apache ant: http://ant.apache.org
Existe alguma outra forma de criar o arquivo? pois realmente ja passei horas tentando arrumar isso e nada…
Obrigado
Antonio, o artigo faltava a configuração do Apache Ant no PATH. Se ainda não tiver resolvido o problema, basta refazer o passo 3.2.
Desculpa a demora.
Obrigado pelo comentário e um abraço
Cara, muito foda seu post, já tinha varrido o google atrás de como usar o phone gap junto com eclipse, fiz muitos tutorias mas todos sem sucesso! Mas esse aqui funcionou perdeitamente, muito obrigado mesmo, me ajudou de verdade!
Obrigado Dante, pelo feedback. Tentei fazer ele o mais detalhado possível. Bons estudos.
Bom dia, na hora de criar o arquivo da o seguinte erro, “Missing one the following”, e o link do JDK, SDK e ANT, o que pode ser?
obg
Leonardo, tudo bom? Demorei bastante pra te responder, falta de tempo mesmo, me perdoe. Provavelmente já resolveu o problema, mas caso não tenha resolvido, basta você refazer o passo 3.2. Esse erro é devido a configuração incorreta do PATH. Tinha um errinho no texto, faltava adicionar o Apache Ant no PATH e a linha do Tools do SDK estava incompleta. Agora está corrigido.
Obrigado pelo comentário e um abraço
Cara, fica aqui os meus parabéns pelo post, alto nível!
Obrigado Murilo. Fico satisfeito em saber.
Fala querido…
No item 4. “Criando um aplicativo com PhoneGap”. ao dar o comando create apareceu o seguinte erro:
Missing one of the Following:
JDK: (URL)
Android SDK: (URL)
Apache ant: (URL)
Sabe onde está meu erro?
Lembrando que no seu tutorial só fala no Apache em download e extrair em uma pasta. Ele não deve ser adicionado ao PATH?
E aí Cristiano.
Só hoje eu consegui rever o artigo e realmente você estava certo, eu não especifiquei a inclusão do Apache Ant no PATH. Demorei mas corrigi. Obrigado pelo comentário e pelo toque. Acredito que você já deve ter resolvido o problema, caso contrário, basta refazer o passo 3.2.
Obrigado e um abraço
Opa, tudo certo? Quero dizer que o tutorial ta muito bom, ainda mais pra mim que estou começando.
Porém, tenho uma dúvida:
– As licensas que aceito para poder simular o so do android e os pacotes extras elas possuem algum custo? royalt? algo do tipo?
Enfim, obrigado pelo exelente tutorial ^^
Obrigado pelo comentário Daniel. Pretendo expandir esse post com algumas sequencias, assim que eu conseguir algum tempinho pra isso.
Com relação a sua dúvida, eu realmente não tenho certeza quanto a isso mas acredito que não deva existir nenhum custo, até mesmo porque o próprio Android é gratuito e open-source. Qual foi o motivo que te levou a ter essa dúvida?