
17 de março de 2012 - Frederico Marinho
Instalar o driver da placa de vídeo Sis 671/771 no Linux Mint 11
Olá galera!
Segundo esse post no site Hardware.com.br que fala sobre suporte às placas SiS Mirage 3 (771/761) no Linux, os chipsets da SiS, além de desempenho e qualidade ruins, são conhecidos pelo fraco suporte no Linux. O seu chipset de vídeo é o SiS Mirage 3 que é bem comum em notebooks de baixo preço.
Eu tive um pouco de trabalho para fazer funcionar essa placa de vídeo com resolução de até 1280 x 768 no Linux Mint 11, então decidi postar uma solução simples aqui para quem não quer perder tempo algum.
O Linux Mint, pra quem não conhece, é uma distribuição Irlandesa que tem versões baseadas no Ubuntu e no Debian. Nos últimos meses, tem sido a versão mais visitada no site DistroWatch.com, batendo o Fedora e o Ubuntu. É um Linux, na minha opinião, com melhor “acabamento” que os mencionados, mais fácil de mexer e configurar. E essa é exatamente a proposta da equipe de desenvolvimento, que propõe uma versão “out-of-the-box”, ou seja, pronta para usar assim que acabar a instalação.
Meu Notebook é um Amazon PC L104 com processador Intel Dual Core T3200 2.0Ghz com 3 GB de Memória RAM e 120GB de HD. Percebe-se que não é uma máquina potente, mas tem me atendido bem com esse Linux Mint 11, contando que eu costumo rodar uma máquina virtual com 126 MB de memória, NetBeans 7 para programação em PHP, Chromium, Firefox e Thunderbird, tudo aberto simultaneamente. Acredito que agora com a placa de vídeo instalada corretamente, o desempenho vai melhorar.
Então vamos lá:
1º Fazer download dos drivers da placa:
Driver Winischhofer 32bits XServer 1.7
O arquivo baixado está compactado no formato TAR.GZ e você poderá descompactá-lo em qualquer lugar. Normalmente, ele será baixado para a pasta Downloads, dentro da sua pasta de usuário. Você pode descompactá-lo lá mesmo. Clique com o botão direito do mouse sobre o arquivo TAR.GZ e depois em Extrair aqui. Uma pasta 32-bits vai aparecer com 3 arquivos dentro:
- Readme.txt
- sis671_drv.la
- sis671_drv.so
Copie os arquivo sis671_drv.la e sis671_drv.so para a pasta /usr/lib/xorg/modules/drivers
- Abra o Terminal
- entre na pasta Downloads e depois em 32-bits (ou no local onde você descompactou o arquivo TAR.GZ)
- Digite sudo cp sis671_drv.* /usr/lib/xorg/modules/drivers
- Informe a senha do usuário root (super usuário)
Esse comando irá copiar (cp) os arquivos sis671_drv (o * significa qualquer extensão, tanto .la quanto .so serão copiados) para a pasta informada.
2º Fazer download do arquivo xorg.conf
É o arquivo responsável por utilizar os drivers copiados anteriormente. Não é preciso alterar nada no arquivo, simplesmente baixar e copiar na pasta correta.
Clique para fazer o download: xorg.conf (caso o download não seja efetuado, clique com o botão direito sobre o link e depois em Salvar Link Como)
Esse arquivo precisa ser copiado para a pasta /etc/X11. É interessante, primeiramente, fazer um backup do arquivo xorg.conf atual, ou seja, que já está na pasta /etc/X11 (caso ele exista).
Para efetuar o backup, no Terminal digite:
sudo cp /etc/X11/xorg.conf /etc/X11/xorg.old
Fazendo isso, o arquivo atual será copiado com o nome de xorg.old no mesmo local. Se caso ocorrer algum problema depois da configuração, volte esse arquivo para xorg.conf, executando o comando abaixo, também no Terminal:
sudo cp /etc/X11/xorg.old /etc/X11/xorg.conf
Agora, copie o xorg.conf que você acabou de fazer o download para a pasta /etc/X11:
sudo cp xorg.conf /etc/X11
Um detalhe: para o comando funcionar, você já precisa estar na mesma pasta onde gravou o arquivo xorg.conf.
3º Ferramenta de controle de configuração da placa no linux
Obs.: Esse passo é opcional e seu Linux já deveria estar com a resolução de 1280 x 768.
Faça o download do arquivo sisctrl_32
Como você já deve ter percebido, é um arquivo com extensão DEB, ou seja, depois de efetuar o download, basta clicar 2x sobre o mesmo para iniciar a instalação. O instalador de pacotes vai abrir bastando apenas que você clique no botão Instalar Pacote.
Agora é só reiniciar o seu computador.
Utilizei como referência os endereços abaixo:
Minhas descobertas diárias utilizando Ubuntu Linux
http://diversosassuntosbrasil.blogspot.com/2010/06/sis-671-672-mirage-3-funcionando-no.html
github:gist
https://gist.github.com/576445
Qualquer dúvida, postem nos comentários.
Até a próxima.
Esse conteúdo foi útil pra você?
18
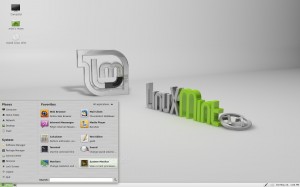


Baixei os arquivos iniciais mas na hora de mover para a pasta drivers não é possível, o que eu posso fazer?
Olá Frank! Qual erro aparece pra vc quando tenta mover os arquivos?
Amigo, muito obrigado. Funcionou certinho para mim. Eu já estava ficando desanimado com esse problema. Que bom que encontrei seu site.
Valeu!!!
Maravilha Ricardo! Não pode é desanimar, hehe. Abraço!
Muito Obrigado meu amigo funcionou certinho aqui pra mim, Deus abençoe forte abraço
Olá Paulo! Sensacional. Que bom que deu certo. Abração! Obrigado.
Boa noite! Frederico, obrigado. Tem uns 4 meses que eu estava procurando esta solução para ressuscitar um notebook antigo,e essas dicas e arquivos salvaram o equipamento, que agora está funcionando perfeitamente com resolução melhor. Obrigado por ter dedicado seu tempo para fazer este artigo e nos ajudar disponibilizando os drivers. No meu caso é um notebook Kellow dual core a tela ficava somente em 800×600 e tudo que tentei dava erro. E sua solução deu certinho fazendo o passo a passo até o fim. Obrigado!
Maravilha Denison!! Obrigado pelo comentário
Oi Frederico!
Seguinte por motivos que não interessam tive que migrar a máquina pra 64bits, segue link onde encontrei os drivers pra 64bits. Abraços.
https://easylinuxtipsproject.blogspot.com/p/sis.html
Muito bom!! Obrigado pela contribuição.
Parabéns!!!!
Perfeito! Instalei num note CCE de mais de 15 anos que vou doar, ele tá redondinho e quebra o galho de quem não tem nada.
Muito melhor é instalar o driver que tentar criar resoluções com o xrandr. De fato tentei, mas o erro “failed to get size of gamma for output default” nao estava permitindo carregar a resolução que criava!
Eu tava tentando criar resolução por causa de outro problema que era o fato de antes da tela de login eventualmente eu perdia o sinal de vídeo, ou quando entrava ele entrava em 640×480.
Detalhe, num notebook, caso alguém precise usar o xrandr use “default” já que não tem DVI-0 nem as demais interfaces. Um forma acochambrada de tentar descobrir uma resolução maior para o notebook é conectar outro monitor e ver se muda ao reiniciar a máquina.
Frederico, muito grato!
LLAP, Agofearth.
Obrigado pela contribuição meu caro!
Muito obrigado pelas informações! Salvou meu note CCE WIN que já estava para ir para o lixo, não achava compatibilidade com nenhum linux! Enfim o Xubuntu salvou a patria com as configurações que passou! Grande abraço!
Marvilha André! Obrigado pelo feedback. Que bom que salvou a máquina hehe.
Muuuuito bom, perfeito ja estava desistindo agora a maquina esta com a resolução ok, muito obrigado nunca apague isso valeu!
Olá Daniel! Eu também utilizo muito esse post, pode ficar tranquilo que nunca vai sair do ar, hehe. Abraço e obrigado pelo comentário.
Obrigado por compartilhar soluções, deu tudo certo por aqui!
Maravilha Kelly! Eu quem agradeço o comentário.
Bom dia!
Passando só para agradecer. Depois de testar várias soluções esse foi o único tutorial que encontrei e que me ajudou a resolver o problema com uma máquina antiga que tenho. Muito obrigado!
Que bom que foi útil Jean. Eu quem agradeço pelo comentário. Abração
Perfeito, segui o seu tutorial no ZORIN OS e deu certo. Parabéns e Obrigado!
Esse Zorin eu não conheço, depois vou dar uma olhada! Agradeço o comentário. Abraço
Irmão, por favor, nunca apague isso, eu sempre venho aqui de tempos em tempos skakskaskaksa
kkkk pode deixar! Eu também uso bastante rsrs
Muito boa sua explicação, depois de pesquisar muito no YouTube e na internet finalmente achei sua explicação que deu tudo certo. Parabéns
Opa, coisa boa! Obrigado pelo feedback Carlos.
Caro Frederico,
Meu amigo, muitíssimo obrigado! Estava batendo cabeça com isso. Gosto muito do Linux mas algumas coisas como essa parte de drivers realmente poderiam ser melhoradas no sistema, muito complicado ficar atrás de compilar isso ou aquilo, aqueles make make install aí sempre falta uma dependência (essa parte é horrível) e desanimador para alguns iniciantes como eu. Sua ajuda foi perfeita, super didático todos os links do site funcionando perfeitamente, Parabéns !
Realmente nota mil. Problema resolvido !
E aí Ricardo! Siga firme na perseverença com o uso do Linux. Tem essas dificuldades mesmo mas você ganha produtividade em outros pontos depois que tudo está nos conformes, além de ter mais velocidade e segurança, não precisar instalar anti-virus, etc. Tem que colocar na balança mas te falo que depois de quase 15 anos usando Linux, consigo fazer tudo que antes fazia no Windows. Qualquer coisa estamos a disposição. Abraço!
Frederico, muito obrigado!! Eu estava tentando há mais de uma semana configurar a resolução de um notebook da positivo aqui em casa. Revirei as configurações do Xorg e nada, tentei o xrandr também sem sucesso. Seu tutorial ia ser minha última tentativa antes de desistir, e deu certinho. Simples e funcional, parabéns!!
Show de bola Leandro! Que bom que foi útil. Obrigado pelo comentário. Abraço!
Olá, tenho um CCE Win que rodava o WinXP, instalei o Mint 19.3 32bits, na tentativa de ressuscitá-lo… Seu tutorial é excelente, super completo. Segui o passo a passo, tudo pareceu correr bem, fiz até o terceiro passo e depois reiniciei, mas não vi nenhuma diferença na resolução da tela. É preciso fazer alguma outra configuração? 🙁
Olá Luísa! Já usei esse mesmo tutorial em um CCE a muito tempo atrás e funcionou. Você tentou fazer o processo novamente? Talvez tenha ficado algum detalhe pra trás…
funcionou redondo, muito obrigado pela dica, parabens!
Show de bola! Quem bom que ajudou Carlos. Obrigado pelo feedback.
Boa noite Frederico, qual versão do Linux mint vc está usando?
Olá Kielsen! Não uso mais o MINT há algum tempo, estou no Ubuntu Budgie 19.10 numa máquina e Ubuntu 20.10 noutra.
Boa noite Carlos, qual versão do Linux mint vc está usando?
Meu deus, nem acredito que funcionou!!!! Muito obrigado! Revivi um notebook antigo aqui com essa dica 😀
Que ótima notícia Guilherme! Obrigado pelo feedback 🙂
Frederico, tudo bom? estou usando a versão UBUNTU 18.04 LTS, fiz o procedimento mas não tive nenhum resultado. É minha primeira experiência com Linux e não sei como proceder pra resolver este problema da resolução da tela, que só permite usar 640×480.
Gustavo, já conseguiu resolver? Qualquer coisa me chama pelo instagram que te ajudo pelo TeamViewer.
Fiquei tão empolgado que errei o ano: é 2020! Rsrs
kkkk tranquilo!
Bom dia Frederico, não consigo cara. Vc pode fazer isso pra mim pelo TeamViwer?
Luis, já conseguiu resolver? Me chama no facebook pra gente resolver isso.
Rapaz, aqui em 2019, Mint Mate 19.3 em um CCE RLE232 (Win). Funcionou!
Obrigado, gênio!
Obrigado pelo feedback Geraldo!!! Bom demais que a solução ainda funcione. Um abraço!
Funcionou aqui. Notebook da marca
Megatron Notebooks C643L
Ubuntu 18.04
Segui outros tutoriais copiando os drivers, mas o xorg.conf dava pau.
Esse dai deu certo.
Obrigado!
Maneiro demais Leandro! Obrigado pelo comentário. Até procurei essa marca mas não encontrei nenhum notebook a venda. Deve ser igual o Amazon PC que tenho aqui, notebook de pedreiro, lá vai pra uns 15 anos. Abração!
Meu irmão graças a vc conseguir configurar essa bendita resolução no meu mint 19.1 tessa x64 e funcionou direitinho como o esperado amém agradeço pela ajuda ainda sou novo no mundu Linux e decidi começar pelo mint e aplaca de video não ajuda
Show de bola meu caro! Que bom que te ajudou. 😉
Puts, salvou minha vida aqui com um CCE basiquinho aqui, mas esse mesmo procedimento funciona com o ubuntu caso eu queira instalar aqui ?
Funciona com Ubuntu também! Manda bala!
Amigão!
hoje em Maio de 2019 utilizei suas dicas no mint 19.1 do note de minha filha e deu 100% certo.
As únicas coisas que fiz diferente foi abrir as pastas no nemo como root.
Super abraço!!!
Obrigado pelo feedback Helio! Melhor ainda saber que tá injetando Linux na garotada! heheh, isso aí! Abraço
Mint 18.3 – 32 bits, 100%
Obrigado por compartilhar !!
Por nada meu caro!
Olá Frederico,
Obrigado pelo tutorial, deu certo a resolução 1280×768 no Xubuntu 18.04, mas o notebook em que estou instalando a resolução ideal é de 1280×800. Como faço para atingir essa resolução?
Desde já, muito obrigado
Bom dia Adriano! Essa é uma boa pergunta viu, na verdade eu nem conhecia essa resolução e não achei nenhuma informação sobre ela. Achei um pequeno tutorial que pode ajudar aqui http://ubuntuhandbook.org/index.php/2017/04/custom-screen-resolution-ubuntu-desktop/.
Linux Mont 19. Dez/2018… Funcionou perfeitamente!! Grato…
Show de bola! Bom saber que ainda funciona com o Mint 19. Abraço!
Artigo claro e bem estruturado, e por visto ajudou a muitos.
Parabéns!
Obrigado pelo comentário Stanislau! Que bom que te ajudou também. Abraço!
Prezado Frederico, Valeu! Enfim, funcionou! Já estava quase desistindo. Muito Obrigado!
Show de bola Jorge! Na época eu lembro que quase desisti também, esse foi o principal motivo que me levou a criar o post. Que bom que te ajudou também. Abraço!
Funcionou perfeitamente no meu CCE Win Info com Lubuntu 18.04. Show! Muito obrigado.
Lubuntu é muito bom cara. Já usei num Netbook que eu tenho aqui, hehe. LXDE é levíssimo! Blza Flávio!
olá. olha eu aqui em maio-2018 usando esse tuto e 100% de sucesso. tentei vários outros comandos inclusive update e sem sucesso. esse tuto foi o que resolveu. brigadão aê. God Bless You!!!
Ezequias R.P.
God bless us all! 🙂 Great it was useful, thanks for your comment!
Frederico, obrigado
há tempos venho sofrendo com esse chipset
executei o seu procedimento no Mint 18.3 mate 32bits e funcionou perfeito.
Valeu pelo feedback Denis! Essa placa é muito usada até hoje né, e o melhor do Linux é poder usar um sistema atualizado em computadores muito antigos.
Estou a semanas tentando consertar a resolução de um pc Positivo e hoje (08/03/2018) usei o seu tutorial e FUNCIONOU!
Muito obrigada!
Show de bola Rebeca! Obrigado pelo comentário. Que bom que resolveu!
olá você salvou meu emprego… OBRIGADO!!!
huahuahuahuha a melhor boa ação do ano então! rsrs
Muito Obrigado.
Consegui fazer funcionar de modo satisfatório a placa de video do Notebook U50SA com esse tutorial. Apesar deste not ter um hardware fraco ja que ele tem cerca de 7 anos, eu vou utiliza-lo para estudos de testes de O.S e penetração.
É isso aí meu caro! Eu tenho alguns notebooks antigos e tudo rodando bem! 🙂
Frederico, consegui realizar o procedimento, a resolução melhorou, mas o computador continua rodando em modo de renderização… o desempenho fica horrível… Sabe o que devo fazer? Obrigado.
Alguns detalhes aqui que podem ajudar a mapear o meu problema: meu pc é um intelbras i473 e estou usando o linuxmint sonya 18.2.
Quando ligo o computador, aparece a mensagem de que está rodando em modo de renderização, pois ocorreu algum problema em um driver, que o consumo de cpu é maior e que esse modo é usado para resolver problemas.
De qualquer maneira, muito obrigado.
Frederico, muito obrigada!
Eu tentei de tudo, mas só o teu tutorial funcionou. Estou usando o Mint 18. Obrigada mesmo!
Abração!
Show de bola Tamara!!! Eu parei de usar o Mint há um tempo, mas pretendo voltar em breve. Estou com Ubuntu mesmo! 😉
Funcionou perfeitamente em meu notebook CCE RLP232 UBUNTU 17.04. Obrigado.
QUe bom que puder ajudar Daniel! Um abraço
Perfeito, amigo! Funcionou de primeira no meu note Positivo Premium P210S com Ubuntu 16.04
Definitivamente conhecimento é algo que se multiplica quando dividido!
Muito obrigado!
Exatamente o que eu penso também Darío!! Obrigado pelo comentário.
Jan2017
Parabéns! Muito obrigado! Rodou perfeito no Ubuntu 14!
Arranquei meus cabelo procurando um tuto de fundamento! E achei!!!
100%
Sds;
Franco
Show de bola Omar!!! Obrigado pelo comentário.
Frederico Marinho, muito obrigado. Você me salvou. Durante horas e horas seguidas pela madrugada tentei arrumar o problema de resolução de tela no meu notebook Positivo z64. Somente com seu artigo eu consegui.
Parabéns Frederico pelo excelente tutorial e pela iniciativa de compartilhar conhecimento. Estou iniciando no Linux agora e após dias de luta achei seu material e funcionou perfeitamente no Ubuntu Studio.
Essa placa de video realmente é muito fraquinha, tanto que ainda se percebe as linhas em degradê. Mas isto não será problema, pois não trabalho com fotos e vídeos. Utilizo somente para produção musical.
Olá Leonardo! Obrigado pelo seu comentário. Realmente a placa é fraca e acredito que vc também não vai ter problema. Também uso o Ubuntu Studio, já tem todo os plugins instalados! Show de bola!
Cara seu tutor mim ajudou muito!!!!! e o “xorg.conf” ta correto!!!!! funcionou no meu kali linux rolling. ( TINHA TODOS OS DRIVES. SO NAO TINHA O “xorg.conf” CORRETO.) VALEU ABRAÇO….
Não consigo copiar os arquivos para a pasta Drivers, diz permissão negada, mas estou usando o usuário administrados.
Muito bom!! estou utilizando o Ubuntu Mate 1.12.1 em um notebook CCE W52 e o driver funcionou. Valeu!!!
Olá Alisson! Show de bola! Obrigado pelo seu comentário.
Valeu pela dica Frederico. Funcionou perfeitamente no Lubuntu
Nóooooo, já usei Lubuntu! Levíssimo! É ótimo pra máquinas inferiores né, Ubuntu é sempre muito poderoso. Abraço!
Funcionou no Lubuntu 16.04.
Obrigado!!
Olá Alessandro! Obrigado pelo seu comentário. Já usei o Lubuntu, muito bom pra máquinas inferiores né! Linux sempre versátil
Cara, depois de muita guerra arrumei o problema graças ao seu artigo. Muito obrigado pela ajuda. Graças a vc vou continuar aprendendo a usar o linux. Abraço.
Olá Caíque! Muito feliz que tenha te ajudado, estamos aqui pra isso! rsrs Abraço!
Oi amigo, eu fiz isso e minha resolução aumentou no Xubuntu 16.04, mas parece que o driver mesmo não foi instalado e somente ta forçando a resolução, pois o navegador ficou meio lento e até videos no youtube fica meio lentos, oque faço?
Meu notebook é um positivo mobile z560
Utilizei seu tutorial no Mint 18 mate e funcionou perfeitamente! Parabéns! Muito obrigado pela dica,
Olá Raul, eu agradeço!! Show de Bola! Já usei o Mint, estou usando Ubuntu hoje mas penso seriamente em voltar pro Mint! Abraço
Cara, tinha perdido um tempão já procurando como resolver o problema da placa de vídeo até achar um vídeo no youtube.com (https://www.youtube.com/watch?v=5PNZ9yneQ3k) que citou como fonte o seu blog. Aí vim aqui e consegui resolver o problema com as suas dicas. Obrigado, é muito importante q os q tem conhecimentos compartilhem com aqueles q estão em fase de aprendizado, como eu estou. Isso nos faz superar as frustrações e seguir em frente na busca por um mundo com mais Linux rsrsrs. Valeu.
Olá Edmilson! Que legal cara, não tinha visto o vídeo ainda. Obrigado! Fico feliz que tenha te ajudado… 😉
Amigo, muito bom o tutorial, mas continua funcionando sem aceleração por hardware, o que torna videos muito lento, sabe o que devo fazer???
Oi !!
Eu tinha postado uma pergunta, porém consegui pesquisar aqui e resolver.
Meu seu tutorial SALVOU minha vida.. eu estava com uma resolução horrível que estava me dando muita dor de cabeça mesmo!!
Uso o lubuntu 16.04 .. fiz o tutorial hoje, 25/05/2016!
MUUUUUUITO obrigada!
Show de bola Ariadne! Eu agradeço pelo comentário. Que bom que te ajudou! 🙂
Olá!
uso o lubuntu 16.04 porém não sei como fazer esses comandos:
Abra o Terminal
entre na pasta Downloads e depois em 32-bits (ou no local onde você descompactou o arquivo TAR.GZ)
Digite sudo cp sis671_drv.* /usr/lib/xorg/modules/drivers
Informe a senha do usuário root (super usuário)
Pode me ajudar?
fiz na versão Linux Mint 17.4 e funcionou, porem eu instalei o xubuntu 16.4 mas nao consigo usar o comando sudo ( alguma coisa para abrir o adm )
qual seria ? ja tentei sudo nemo e sudo nautilus e nenhum desses dois abrem.
Frederico. Tô com um note tlc-116 CCE com essa placa Sis 671. Como o monitor deste queimou, estou usando um monitor Flatron L1550S da LG. queria saber onde estou errando? Quando estou na instalação do Lubuntu, a imagem fica boa. Mas qdo termina a instalação a imagem fica ruim, e nem essa sua configuração dá erro.
Quero te agradecer Frederico por compartilhar. Muito bom mesmo. Fácil e objetivo. Sou novato em usar Linux, mas estou encarando como um novo desafio. Muitas versões que utilizei e não consegui caminhar muito. Mas o Linux Mint tem se demonstrado para mim a melhor versão que experimentei do Linux até agora. Deus te abençoe por compartilhar sua descoberta. Espero um dia contribuir também.
E aí Jorge! Faz você muito bem! Linux Mint é de longe o melhor, mas não deixe de usar Ubuntu também um tempo pra experimentar! Ou até mesmo o Fedora, que é baseado em RedHat. Vale a pena conhecer…
Boa tarde Frederico , parabens pelo post , fiquei dias procurando uma solução , instalei varias versoes do mint e finalmente consegui pegar a resolução 1280×768 . Só tive um problema , o mint funciona nesta resolução mas as cores estão com algum problema , algumas partes pretas e tudo o mais . Estou usando o mint 17.2 rafaela , você tem alguma ideia do que possa ser isso ?
Valeu Frederico Marinho, tinha testado muitas opções antes, mas quando eu fiz essa funcionou perfeitamente.
meu sistema é o Ubuntu Mate 16.04
ta rodando muito rapido, recomendo
Opa! Bom saber Laercio! Muito obrigado pelo feedback.
Vlw mesmo Frederico Marinho, estava na mesma situação do Laercio testando de tudo, mas só o seu funcionou. Meu Notebook é um CCE Win, Celeron, 80GB, 14.1″, 1 Gb RAM, mas agora está perfeito por causa do Lubuntu 15.10
Show de bola Cláudio! Fico feliz que tenha te ajudado. Abraço!
Frederico, estou apanhando em um notebook positivo, instalei kubuntu 14.04 32 bits, apesar da máquina ser 64 bits por opção pois preciso do wine e ele só funciona perfeitamente no 32 bits….mas a resolução de tela no live é 1024×768 depois da instalação 640×480.
Se eu aplicar este tutorial no kubuntu também vai funcionar ????
Desde já agradeço, sou um iniciante completamente “cru” …kkkkk
E aí Erich, blza? Não se preocupe, o importante é começar a usar Linux… então, eu não tenho certeza quanto do KDE, mas você podia fazer esse favor de testar e nos dar um feedback aqui. rsrs
Obrigado!
Olá Frederico, muito bom tutorial! Existe um modo de fazer essa placa aceitar um segundo monitor? Infelizmente ela só espelha a imagem e não permite que eu mude a configuração do segundo monitor. Valeu e parabéns pelo site.
E aí Rafale!!! Obrigado pelo feedback. Eu não sei ao certo, mas acredito que essa placa não vá permitir esse tipo de recurso. Ela é muito simples e deve ser utilizada só quando não tem outro jeito mesmo. rsrs
Muito fera seu post! Acabei de resolver o problema de vídeo do note positivo sim+ 1062. Muito obrigado.
Opa!!! Coisa boa! Obrigado Fábio pelo comentário!
Segui seu tutorial no Linux Mint Rebeca, só que ao invés de usar o terminal para copiar os arquivos, usei o comando sudo nautilus , que funcionou perfeitamente. Valeu!!!
Isso aí Helber! Eu adoro Linux Mint, to sempre trocando Ubuntu/Mint/Ubuntu/Mint, hehe. Obrigado pela dica.
Problema resolvido!
Esta página é a melhor para ajustar a configuração de tela. Muito obrigado.
Opa!!!! Obrigado Juan! Valeu mesmo. abraço!
Instalei essa versão num teco teco aqui, mas não estou achando a opção de troca de resolução?
Olá Marcelo! Obrigado pelo comentário! Já tentou a opção Settings -> Display ou Configurações -> Tela?
Cara, seu post é de 17 de março de 2012 e hoje, 30 de dezembro de 2015 serviu perfeitamente no meu Mint 17. OBRIGADO
Bom saber Fabiano!!! Um abraço e obrigado pelo comentário!
E aí Frederico, São Frederico!
Frederico, pensa num super notebook intelbras i473 rodando um Ubuntu 14.04 com uma tela linda, pois, depois de aplicar o seu tutorial, a resolução, que antes, era de 800×600, ficou nos 1280×768. Que coisa linda!
Agora é só aproveitar.
Obrigado, São Frederico!
huahuahua São Frederico é nova! rsrs
Eu quem agradeço o comentário Gerson! Abraço!
Só para informar que usei este tutorial no Mint 17.2 Rafaela e funcionou direitinho, ficou em software render mode, mas com a definição correta do monitor.
Obrigado 🙂
Ótima contribuição Romeu!!! Brigadão!!!
Ola Frederico, blz?
por acaso você tem as mesmas referências só que para sistema 64 bits?
Obrigado desde já!
Olá Leonardo!!! Infelizmente não tenho… :/
quero deixa aqui o meu agradecimento por sua iniciativa e por este artigo. resolveu o meu problema com notebook bem velhinho da intelbras i10 com um ubuntu 14.10. valeu companheiro, estou reiniciando as minhas aventuras no linux e você foi fundamental nisso. te deixo um forte abraço
Olá Ari!!! Bom saber que contribuí para sua volta ao Linux!!!! hehe Abração!
Frederico, parabéns pelo tutorial, ficou ótimo! Quebrou meu galho!
Obrigado pelo comentário Ricardo! Grande abraço
Meu camarada, P A R A B É N S! finalmente consegui instalar os drives de video num notebook positivo SIM+ 1062,rodando o ubuntu 14.04. Otimo tutorial!!!
Opa! Ubuntu é ótimo hein! Eu quem agradeço pelo seu comentário! Grande abraço pra vc
Frederico Marinho, você ainda está salvando vidas, deu certo aqui no Lubuntu 14.04 na data de 07/10/14; sua dica foi a única que funcionou dentre milhares que pesquisei, muito obrigado! Placa Sis Mirage 3 Graphics 672 no Positivo Premium.
E aí Paulo, que bom que o post te ajudou. Agradeço pelo feedback. Um grande abraço!
Solução aplicada ao Ubuntu 14.04 em um notebook Positivo SIM, e resolução 1280×768 funcionando perfeitamente. Suas dicas foram fantásticas.
Depois de tanto tempo, este tutorial me ajudou!
Valeu cara!
Po cara, valeu mesmo pela dica, deu certo aqui, seguir o tutu de boa, reniciei a maquina e ficou show d bola…. estava a 3 dias quebrando a cabeca, linux mint, rodando suave. Valeu!
Obrigado amigo! Deu certo!
Uso o Zorin OS e quando digito os comandos no terminal vem essa mensagem.
cp: impossível obter estado de “sis671_drv.*”: Arquivo ou diretório não encontrado
Estou me adaptando ao linux e quero muito entender melhor seu funcionamento… O mesmo acontece quando tento copiar o xorg.conf
o sis eu extrai para a pasta de download como sugerido.
Grato pela ajuda
Funcionou bem aqui para mim também, muito muito muito muito muito muito obrigado!
Frederico, fiz o procedimento e instalei o drive da placa SIS Mirage 771, em Notebook Kennex U50SI, C2Duo, com o Linux Mint 17 e funcionou certinho. Eu conseguia ver pouco da tela, estava com resolução muito baixa, agora aparecem 3 opções.
Acredito que levou mais tempo eu procurar na internet (horas) esta solução do que você resolver o problema.
Agradeço imensamente, Muito Obrigado, e parabéns.
Pode também mandar o número da conta rsrs.
Frederico, muito obrigado cara, usei em um notebook antigo rodando Lubuntu 14.04 e não poderia esperar melhor resultado. haha
Já tinha tentado muitos outros tutoriais mais esse foi certinho.
Obg.
Tenho um notebook muito semelhante ao seu, o que muda é só a quantidade de memoria e hd. Mas o que quero relatar aqui, é que fiz estas configurações no distribuição Lubuntu 14.04 64 bits e funcionou muito bem, com a resolução máxima da 1280×768.
Abs.
comigo não funcionou, usei até o sisctrl32… no final a imagem ficou ruim, voltei no xorg.conf e mudei o Depth 16 para 24 e a imagem ficou boa. Porém a resolução continua 1024×768. Uso um CCE com placa sis 671/771 em um monitor acoplado, acho que de 16″. Uso o mint 16 KDE…
Infelizmente comigo não funcionou :/
VGA compatible controller: Silicon Integrated Systems [SiS] 771/671 PCIE VGA Display Adapter
Tentei diversos sites e esse guia funcionou!
Imensamente feliz e aliviado com esta solução!
Se tivesse faria uma doação $$$ para você amigo!
Obrigado
Oi William, que coisa boa! Vou te passar minha conta então…. rsrs, brincadeira! Fico feliz que tenha te ajudado cara, passei um tempinho bom pra resolver isso também! Um abraço
Cara, parabens, muito bom teu post, deu certinho, vlw
E aí Joelson! Instalando Linux Mint no Amazon também? Penso que sejamos os únicos do planeta! Que bom que tem mais gente como eu por aí… hehe. Obrigado pelo comentário! Um abraço
Camarada, não podia deixar de agradecer, nem o Chat GPT ou Gemini foram úteis como esse Fórum seu, já tinha perdido as esperanças no meu notebook Positivo Mobile antigueira, depois que formatei ele do Win 10 Lite não consegui acessar nenhum sistema operacional depois de já instalado. Instalei o Zorin Os, e apresentou esse problema de não iniciar, tive que entrar via terminal e mexer no Xorg.conf pra poder ter acesso, depois disso consegui iniciar pelo menos no 640×480 que era outro problema e consegui resolver só aqui com sua ajuda!
Agradeço demais o feedback meu caro! Fico muito feliz que foi útil, lembro do aperto que passei na época hehe. Abraço!